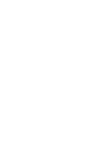How to convert text into a table
- Select all text.
- Under “Insert” tab, go to “table”, and select “convert text to table.”
- Number of columns: 1
- Check how it will separate things, and mark what is most convenient according to your text. In most cases, choose by paragraph. If your text is one long paragraph, choose to separate by “other” and in the “other” box put the punctuation mark of your choice. I separated the 300 word long paragraph by periods.
- Note that when you separate by periods it removes all the periods. That’s OK. It will put them back in when you connect the paragraph again.
- Because you separated by the punctuation mark, each segment will start with a leading space. That is because each period is followed by a space.
- There are times when it will separate abbreviations with separation by periods, such as Dr. and Mrs. In that case, just put that text back into the previous box because it is part of the previous sentence.
- In layout mode, you can select the column and insert another column to the right to insert your translation.
Separation by periods mymics what you get when you use systems like MemoQ and Trados. There are significant differences (they also tell you how you translated this segment before and remind you of the terminology you used) but they do the side by side table for you by paragraph or sentence based on what you set up.
Segmenting your translation can also segment your thinking. Be very careful with translation segmented by sentences. Remember that sentences flow into each other, and they belong in context. Look at them in context, not in isolation. That is why it is best, if possible, to translate them in paragraphs, and to even start with WordPad for our practice and use this strategy for the review process, not for the translation.